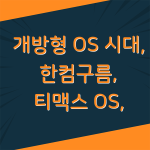저는 첫 회사부터 6사용해 왔기 때문에 이미 환경에 매우 익숙합니다.
설치 7을 하려고 해도 조금 어렵습니다.
하지만 이번에는 이번 신규 프로젝트에서 사용하기 때문에 설치에서 설정을 시도해 볼 기회가 있습니다.
설치 24 및 네트워크 구성을 시도합니다.
1 우분투24설치 1 이미지 파일 다운로드 액세스하여 이미지 파일을 다운로드합니다.
항목의 버튼을 클릭하면 파일이 다운로드 됩니다.
설치 이미지 파일 크기 29인터넷이 느리기 때문입니다.
2 머신 생성 설치 이미지 파일을 모두 다운로드한 후 실행하고 상단의 버튼을 클릭합니다.
생성할 가상 머신의 기본 정보를 입력하고 다음을 클릭합니다.
이름 선택한 이름 24 폴더 이미지 저장 위치 그대로 사용 유형 버전 64메모리 크기를 설정합니다.
권장 메모리 크기는 1024보통 2048설정합니다.
하드 디스크 선택 하드 디스크 파일 형식 선택 실제 하드 드라이브에 저장 선택 파일 위치 및 크기 기본적으로 10설정되어 있지만 일반적으로 20설정합니다
새로 생성된 머신이 표시됩니다.
3설정 저장소 및 네트워크 기본적으로 를 시작하기 전에 시동 디스크로 사용할 이미지 파일을 설정하고 네트워크를 설정합니다.
생성된 머신을 클릭하고 상단의 설정 버튼을 클릭합니다.
스토리지를 선택하고 컨트롤러 광학 드라이브 추가 버튼을 클릭하여 이미지 파일을 추가합니다.
추가 버튼을 클릭하여 처음에 다운로드한 파일을 추가합니다.
파일을 추가한 후 목록에서 추가된 파일을 선택하고 선택 버튼을 클릭합니다.
네트워크를 선택하고 네트워크 연결을 설정합니다.
연결됨 어댑터에 브리지 이름 연결할 네트워크 선택 확인 버튼을 클릭하여 설정 창을 닫습니다.
4 시스템을 시작하고 시작합니다.
설치 상단의 시작 버튼을 클릭하여 시스템을 시작합니다.
우분투 설치는 3단계의 스토리지 메뉴에서 설정한 부팅 디스크 따라 진행됩니다
잠시 기다리면 설치 화면이 나타나고 우분투 설치를 진행합니다.
설치 우분투에 설치를 클릭합니다.
한글로 설정하고 설치로 진행했는데 다음버튼이 없어서 영어로 설치를 진행하는게 좋습니다.
키보드 레이아웃 설정 기본 영어로 설치로 진행합니다.
나중에 설정에서 변경할 수 있습니다.
업데이트 및 추가 소프트웨어 다운로드 기본 또는 최소 사양 또는 타사 소프트웨어 하드웨어 추가 미디어 형식으로 설치를 다운로드할지 여부 옵션을 선택합니다.
설치 유형 선택 설치는 가상 머신이므로 지금 설치를 클릭하여 설치를 계속 진행합니다.
시간 설정 자동으로 국가를 설정하고 서울에서 설정한 값으로 진행합니다.
계정 설정 우분투에서 사용할 관리자 계정을 설정합니다.
귀하의 이름 귀하의 컴퓨터을 직접 입력하십시오.
사용자 이름을 선택하십시오 사용자 이름을 입력하면 자동으로 채워집니다 비밀번호를 선택하십시오 비밀번호를 입력하십시오 비밀번호 확인 비밀번호를 입력하십시오 설치 완료를 클릭하면 머신을 재부팅합니다
로그인 화면이 나타나면 사용자 계정을 클릭하고 비밀번호를 입력하여 액세스합니다.
로그인 화면 메인 화면 여기까지 설치였습니다.
다음 포스팅에서는 네트워크 설정 방법, 설치연결 방법, 나가는지 확인하는 방법을 써보도록 하겠습니다.