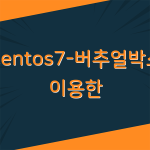4번째 실행하기 1 설정클릭합니다.
2 설정 창 왼쪽에서 공유 폴더를 선택한 후 폴더 오른쪽에 표시가 있는 아이콘을 클릭합니다.
3 폴더 경로 기타를 선택하고 폴더를 배치할 원래 하는 폴더 경로를 선택한 다음 확인을 클릭합니다.
4 폴더 경로가 변경된 것을 확인할 수 있습니다.
폴더 이름을 설정로 지정하고 확인을 클릭합니다.
5 및 설정 경로가 다음과 같이 표시되면 폴더가 올바르게 생성된 것입니다.
확인을 클릭하면 공유 폴더에 1이 생성된 것을 확인할 수 있습니다.
6 왼쪽의 정의되지 않음 7 그러면 다음 창이 나타납니다.
이 사진에는 다운로드까지 58초 걸린다고 쓰여져 있는 것을 볼 수 있다.
8 모두 다운로드일 때 왼쪽 그림과 같은 창이 나타납니다.
이제 언어를 설정할 시간입니다
그러나 드래그해도 드래그되지 않는 것을 확인할 수 있습니다.
창의 아무 곳이나 클릭하면 오른쪽과 같은 창이 나타납니다.
기본 설정에서 마우스를 드래그하거나 클릭하여 설정 호스트 키에 대한 파일을 선택하고 환경 설정를 클릭하십시오.
2 환경 설정 창의 왼쪽에서 입력을 선택하면 호스트 키 조합에 쓰여진 볼 수 있습니다.
오른쪽 컨트롤을 클릭하고 설정에 익숙한 바로 가기 키를 누르십시오.
일반적으로 많이 사용하지만 호스트 키로 사용하여 설정를 사용합니다.
오류가 아니므로 건너뛸 수 있습니다.
3 이후에는 호스트 키를 누르면 다시 창이 나타납니다.
이때 이 메시지를 다시 표시하지 않음을 체크하고 클릭하면 마우스가 이동한 것을 확인할 수 있습니다.
다시 창 밖으로 마우스를 이동하려면 호스트 키를 한 번 더 누르십시오
2 언어 설정 1 아래를 드래그하여 한국어를 선택하고 계속 클릭합니다.
2 설치 대상 클릭하고 완료 클릭합니다.
3 네트워크 및 호스트 이름 클릭하고 나타나는 창의 오른쪽을 클릭하고 켜기로 변경합니다.
3 비밀번호 설정 1 설치 시작 클릭하여 설치를 확인합니다.
2 비밀번호 설정를 입력하고 클릭합니다.
그런 다음 비밀번호 클릭하고 비밀번호를 설정로 변경합니다.
참고로 왼쪽 사진에서 설정하는 비밀번호는 게스트 아이디와 비밀번호, 오른쪽 사진에서 설정하는 비밀번호는 관리자 비밀번호입니다.
3 비밀번호와 설정를 모두 입력했으면 설정 완료 클릭합니다.
하단에 생성되는 것을 볼 수 있습니다.
4 모두 완료되면 클릭합니다
5 로컬헌정의 로그인 시 설정 입력하면 비밀번호 입력창이 나타납니다.
참고로 비밀번호 입력 시 아무것도 입력되지 않은 것 같지만 보안상의 이유로 오류가 아니므로 계속 진행하시면 됩니다.
6 비밀번호를 올바르게 입력하면 그림과 같이 볼 수 있습니다.
그렇다면 설치가 완료된 것입니다.