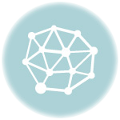우분투 설치 방법도 설치 방법과 크게 다르지 않습니다.
우분투 설치 드라이브를 포트에 연결하고 컴퓨터의 전원을 켭니다.
칩셋 제조업체 로고가 나타나면 또는 키를 눌러 들어갑니다.
그러나 설치의 경우 들어가지 않고도 부팅 메뉴에서 우선 순위를 설정할 수 있습니다.
경우 키를 눌러 부팅 메뉴로 들어갈 수 있습니다.
언어 한국어 기본 영어 설치 이후 설정에서 나중에 변경할 수 있습니다.
설치 키보드 레이아웃 선택 한국어 14 키 계속 업데이트 및 기타 소프트웨어 일반 설치 업데이트 다운로드 설치 그래픽 및 하드웨어 및 추가 미디어 형식용 타사 소프트웨어 설치 위의 세 가지 중에서 선택할 수 있습니다.
우리는 일반 설치를 사용할 것입니다.
이제 설치 형식을 선택할 수 있습니다.
컴퓨터에서 우분투만 사용하고 싶다면 어떤 메뉴를 선택해도 상관없지만, 다른 운영체제에서 사용하고 싶다면 그대로 두고 설치 또는 선택하여 설정하는 것을 권장합니다.
설치 파티션을 설정해야 합니다.
또는 우분투 운영 체제를 처음 사용하는 경우 약간 혼란스러울 수 있습니다
먼저 파티션을 지정해야 합니다.
개인적으로 나는 그림과 같이 6설정된 파티션에 설치 우분투할 계획입니다.
우분투만 설치이면 전체를 영역과 영역으로 나누면 됩니다.
그러나 멀티 부팅으로 사용할 계획이라면 어떤 디스크에 할당할 용량을 미리 계획하는 것이 좋습니다.
사용하기 위해 이해하기 쉽도록 67파티션을 미리 나눴습니다.
파티션 드라이브를 선택한 후 저널링 파일 시스템을 설정합니다.
60할당하려면, 60 1024 새 파티션의 종류 참고 새 파티션의 위치 이 공간의 시작점 용도 저널링 파일 시스템 마운트 위치 자동 입력이 불가능할 경우 입력한다.
팁 먼저 지정하든 영역을 먼저 지정하든 순서는 중요하지 않습니다.
다른 부분의 형식은 설정할 수 없지만 경우 우분투가 설치가 되도록 설정할 수 있습니다.
나머지 전체 공간은 영역으로 설정됩니다.
스왑 영역은 일반적으로 크기 정도이지만 너무 크게 설정할 필요는 없습니다
일반적으로 우분투를 사용하려면 파티션 스왑 영역만 설정하면 됩니다.
설치는 이제 하위 파티션 드라이브 설정이 완료되면 시작됩니다.
서울에 거주하지 않더라도 사용자 이름과 비밀번호만 확인하면 됩니다.
팁 우분투는 작업할 때 비밀번호를 자주 사용합니다.
외부에서 보안이 절대적으로 필요한 경우가 아니면 짧은 길이를 사용하는 것이 조금 더 편리합니다.
재부팅 완료 멀티 부트 메뉴가 실행되고 사용자가 실행할 운영 체제를 선택할 수 있습니다.
우분투 부팅 관리자 우분투 선택하는 것은 다른 느낌입니다.
설정 정보에서 시스템 확인 설치 완료 터미널 창에서 명령 프롬프트를 열고 다음 명령을 입력합니다.
업데이트 확인 설치 팁 디스크 형식이 다르기 때문에 우분투 설치가 있는 디스크 드라이브는 감지할 수 없습니다.
반면에 우분투에서는 모든 디스크 드라이브가 표시됩니다.
우분투는 일반 사용자가 아닌 전문 사용자 또는 연구 사용자에게 적합한 기반 운영 체제입니다
물론 인터넷을 쉽게 사용하거나 문서 작업을 할 수 있지만 제대로 사용하기 위해서는 계속 공부를 해야 하고, 윈도우 비해와 프로그램 호환성이 떨어지는 단점이 있습니다.
특히 게임을 주로 하는 경우 이동하십시오.